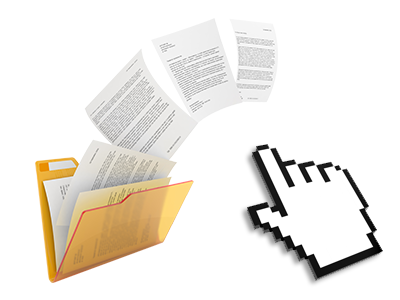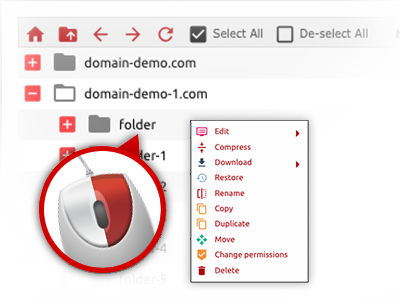The DomainMonkee.com File Manager
A File Manager jam–packed with all of the instruments that you need
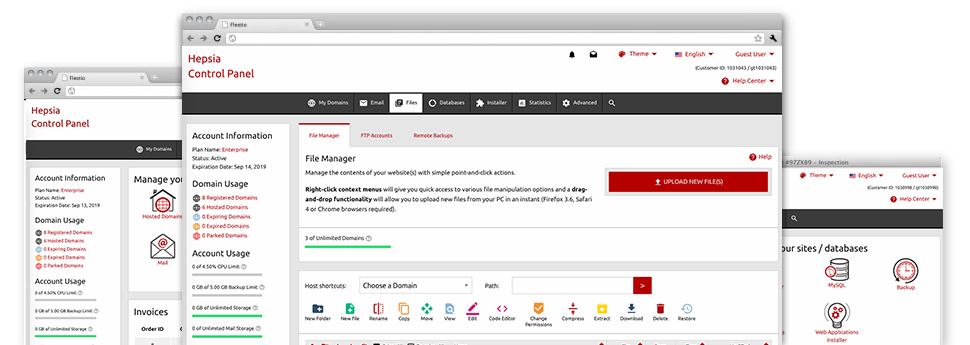
Applied as FTP (File Transfer Protocol) client substitutes, web–based file managers have always been sluggish and poor in capabilities. Nonetheless, when using the File Manager included in the DomainMonkee.com Hosting Control Panel, you won’t only have a fast, responsive and time and effort saving file supervision interface, but also an app that will make a third–party FTP program unneeded. Have a look at some of the options that we have built into our File Manager.
Drag ’n’ drop file upload options
Move files to your sites with no trouble
The File Manager in your Hosting Control Panel offers a fast, drag–and–drop capability that will let you move data files between your PC and your web hosting account without the need to work with an FTP tool. You could drag data files from your personal computer and drop them in your Hosting Control Panel with a mouse–click through a secure SSL connection.
The drag–and–drop feature is built into the Hosting Control Panel, therefore, you don’t have to mount any third party software to work with it. It will also work on all major Os’s, so all you need to do to apply it is sign in to your File Manager.
Right–click context menus
Manage all files with just a click of the mouse
Most File Managers specify all the activities you can perform with a file or folder at the top of the web page. We believe that the latter is not intuitive enough. With the File Manager, you can access all file administration choices when you right–click a file or directory. This option is likewise valid for a group of files/folders.
It’s possible to rename, copy, move, download, edit, preview, archive, unarchive and delete every file or folder you decide with only a click of the mouse.
Archive/Unarchive files
Archive or extract archive files within seconds
Not like most file management interfaces as well as FTP (File Transfer Protocol) clients, the DomainMonkee.com Hosting Control Panel features a solution to archive/unarchive files much quicker. It is uncomplicated. To get a directory reduced into a small size, all you need to do is choose it and then click the Compress button. To open up the items in an archived folder within your web hosting account, select it and then click the Extract button. The File Manager supports various file extensions, including .ZIP, .RAR and .TAR.GZ.
Integrated file editors
Zero third–party software is required
We have included a number of file editors in the Hosting Control Panel so that you can make quick and simple improvements for your files without having to use any third party apps. Inside the File Manager there is also a WYSIWYG editor that can assist you check all the changes that you come up with right away, a code editor that has syntax emphasizing for your personal .PHP or .JS files, and also a plain text editor for more expert users. Any changes that you create and keep are going to be reflected quickly on the Internet.
You have access to the file editors making use of the buttons at the top of the file table as well as by right–clicking any file/folder.
A logical folder structure
All of your files arranged with an intuitive way
The File Manager lists all files and folders in a simple to comprehend alphabetical order. The whole set of files associated with the many hosts are organized inside distinct folders which are named following their respective domains, so that you can conveniently acknowledge them. This is definitely useful in managing several web sites at the same time. There isn’t any chance to get lost or to feel confused amidst the large number of data files and folders inside your cloud hosting account.
To get into the files under a specified host, just choose it within the drop–down menu at the top of the file table. Additionally, you can easily double–click on its folder and you are at once taken up to a table showing its files exclusively.
A user–friendly interface
A File Manager made for the people
Most web File Managers are slow–moving and hard to employ. They feature limited functions and generally aren’t really easy–to–work–with. We hope to improve that by means of the DomainMonkee.com File Manager. It was meant to be easy–to–use and also to look like something you know – the File Manager on your PC.
All of its functions, the drag’n’drop file upload options, the right–click context menus, the inbuilt file editors, etcetera are there for 1 purpose – to help make maintaining your website(s) more simple.
Work with multiple files
Adjust different files all at once
You can make use of a lot of files concurrently making use of the multi–selection capacity of the DomainMonkee.com File Manager. Everything you should do is hold down the Control key and then click on the files or directories which you want to pick. If you want to choose a list of files/folders in a row at the same time, click the first file/folder, click the Shift key and afterwards click on the very last file or folder in the set.
If you have picked the wanted files/folders, you may either drag them to an alternative spot, or employ a variety of activities to them when using the right–click contextual menu as well as the buttons at the top of the file table.
Quick & simple password protection options
The ultimate way to secure your details
In order to password–protect a folder on your web site, you will have to create an .htaccess file by yourself. To no surprise, this can be time–consuming and complicated if you aren’t a specialist in hosting. When using the File Manager, you can make a password–protected folder and hide all its items from the general public with a couple of clicks.
Everything you need to do is right–click a directory, pick Password Protection and after that choose the Add option. After that simply select a username and a security password. No extra setup is necessary and there is no reason to handle an .htaccess file. Our system will manage every thing for you.